In this newsletter:
- MoneyWorks 9.2.1
- Why the Welcome Screen is Important
- VAT Increase in South Africa
- Singapore Invoice Now
- Upcoming Training
- Tip du Jour
MoneyWorks 9.2.1
The MoneyWorks 9.2.1 update is undergoing final testing and will be available shortly. As well as bug fixes and performance enhancements, this update includes some major enhancements including:
Procedures Wiki
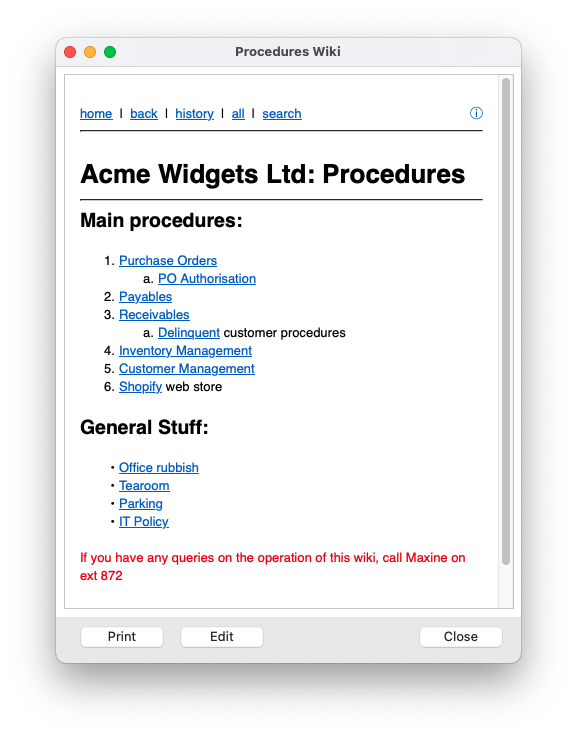
The MoneyWorks Wiki is where you should document your procedures.
All too often our support team tell users “You need to document this in your procedures manual”, only to be told that there isn’t one. So in this update we have included one for you: a “Wiki”. If you’re not familiar with a wiki, it is like a website, but you have the ability to easily add text, paste images, and add new topics and pages.
The Wiki is accessed by choosing Procedures Wiki from the Help menu, and is available to view or modify by users who have the new “View Wiki” or “Modify Wiki” privileges.
The Wiki will always open at the “Home Page”, so you should list your main topic areas there and link it to other pages containing more detail.
For more information see MoneyWorks Procedures Wik.
Script Debugger
The release of the MoneyWorks scripting system in 2013 was a major milestone in MoneyWorks’s transition to a full accounting/ERP platform: one that could be customised and extended to meet special user requirements and workflows. Over the intervening years we’ve become aware of many astonishing scripts that have been developed, including:
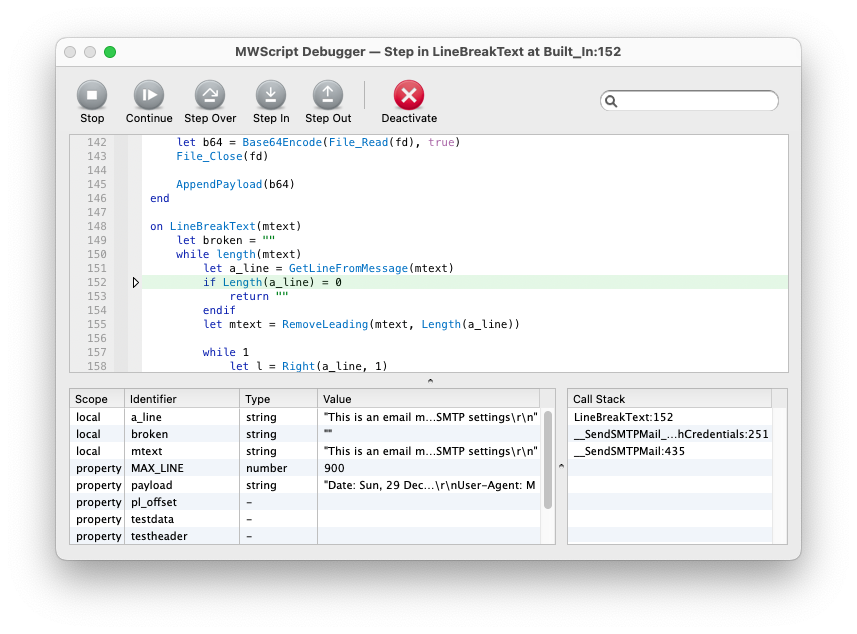
The Script Debugger allows you to step through your script and monitor the value of script variables.
- Production system based on work orders
- Integration into 3rd party logistics
- Winery management system (a topic dear to our hearts!)
- Managing order drawdowns over a long period
- Property lease management
- Tweaking entry screens to show customer balances, budgets etc.
- Construction contract management
Indeed parts of MoneyWorks and many of the MoneyWorks Services (such as the Shopify/WooCommerce/BigCommerce services) are done in the scripting language.
For those of you scripting, MoneyWorks will become a lot easier with the new script debugger, which can be used to proactively debug scripts by setting breakpoints and stepping through the script line-by-line. Beta testers of the feature have all described this as “game changing”! For a more detailed explanation, see this article.
For a complete list of the changes, see the MoneyWorks 9.2.1 change notes.
Note that holders of perpetual licences can only update if their software maintenance is current. For Express and Gold users, there will be a prompt when their software maintenance becomes due, but they may elect not to pay it at that time. When they next attempt to update their software they will have the opportunity to pay any accrued maintenance.
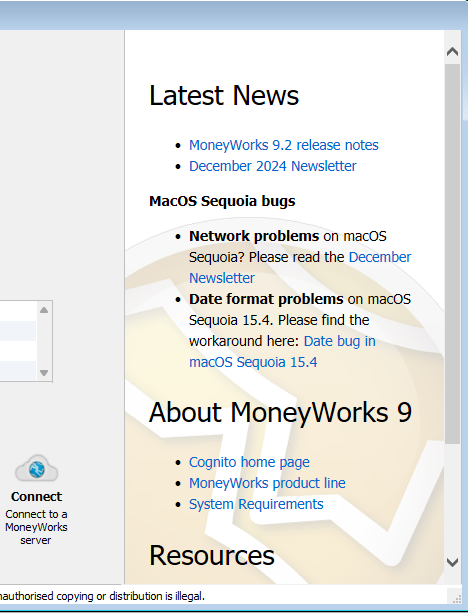
The News section in the startup screen contains links about major issues.
Why the Welcome Screen is Important
Whenever you start MoneyWorks you will get the Welcome screen, which allows you to open or connect to a MoneyWorks file. On the right of this screen is the News section, which shows the latest news from us, including notification of any major issues that might arise. Assuming you have a live internet connection, this News section is updated whenever you start MoneyWorks.
For example, earlier this year a couple of issues arose that affected some users upgrading to macOS Sequioa. Information about these, and how to work around them, was made available on the startup screen. One particularly egregious issue was that the Sequoia update, for some users, caused dates in MoneyWorks to spontaneously display in US date format. The issue, along with the workaround was posted in the startup screen (and has been addressed in the 9.2.1 update).
VAT Increase in South Africa
At the end of April the VAT rate in South Africa is being increased to 15.5% from the current 15%.
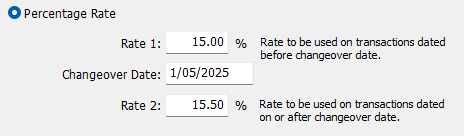
New South African VAT rate settings.
The rate change is simple to handle in MoneyWorks, just set “Rate 1” to 15, set “Changeover date” to the 1st May 2025, and set “Rate 2” to 15.5 for the affected VAT rate(s) as shown in the image to the right. Transactions dated on or after the 1st of May will get the new rate, transactions dated before then will get the old rate. One thing to note is that transactions that automatically recur may have the previous tax rate. You should check these: rekeying the tax code will update the tax rate.
For more information on this, see Changing VAT and GST Rates in MoneyWorks. If you are in South Africa and need additional help with this (or for MoneyWorks support in general), please email the South African MoneyWorks support team.
Singapore InvoiceNow
On the 15th April 2024, The Inland Revenue Authority of Singapore (IRAS) announced that it will implement a phased adoption of InvoiceNow for GST registered businesses starting from November 2025. Essentially this will be an extension of eInvoicing—when an eInvoice is sent in Singapore, IRAS will automatically receive a copy. In addition, Singapore businesses will be expected to send a summary of the GST on other transactions (cash sales and purchases for example).
MoneyWorks is currently working through the IRAS accreditation process for InvoiceNow, and expect to have it ready well before the commencement in November.
Upcoming Training Courses
We have scheduled another training course on Wednesday 28th May in our Auckland training room. For more details, or to book your place, see cognito.co.nz/support/training/
We can also do targetted on-line training, normally using zoom. If you are interested in organising a one-on-one or group session please email info@cognito.co.nz.
Tip du Jour
When you start MoneyWorks, you may get a “Messages for …” window opening with action items for the day, such as this one:
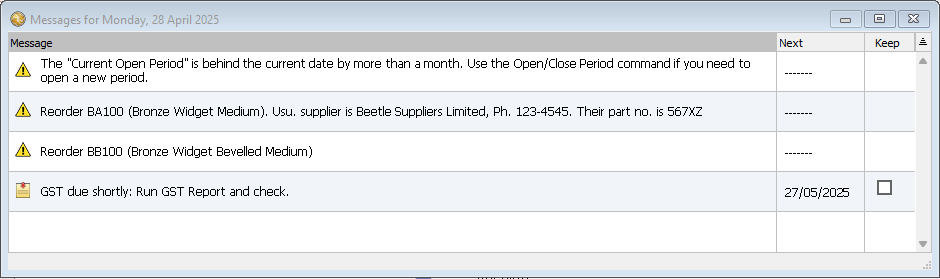
The reminders shown above are:
- The Period reminder is automatically generated by MoneyWorks to remind you that you are behind in your accounts.
- The two reorder reminders are generated automatically for items that have dropped below their re-order point and have the “Warning when stock falls below this level” checkbox ticked on the Inventory tab of the item’s record.
- The GST reminder was manually entered to alert you that GST is due to be submitted shortly, and is set to recur every three months. If you are unable to action it now, turn on the “Keep” checkbox and you will be reminded when you start MoneyWorks next time.
Users with the “Reminders” privilege can manage (create, modify and delete) the reminders by choosing Show>Reminder Messages. This list works the same as any other MoneyWorks list. For example, to delete unwanted reorder reminders, highlight them and click the “Delete” toolbar icon.
For more information see Reminder Messages in the MoneyWorks manual (or just google “MoneyWorks Reminders”).